Microsoft Outlook
1. Gå op i menuen og vælg "Filer", og derefter vælg "Tilføj konto".
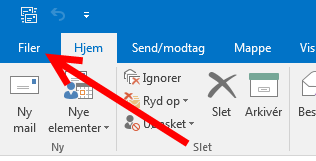
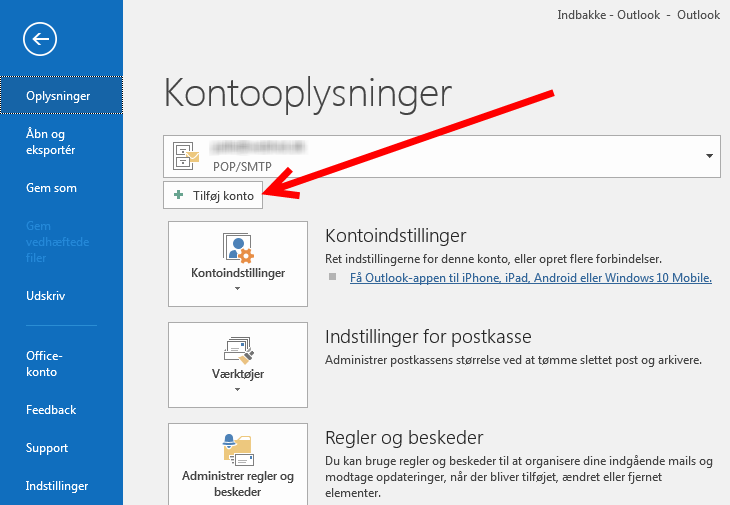
2. Indtast brugernavn. Vælg "Avancerede indstillinger" for at kunne lave flueben i "Lad mig manuelt konfigurere min konto" og tryk "Opret forbindelse"
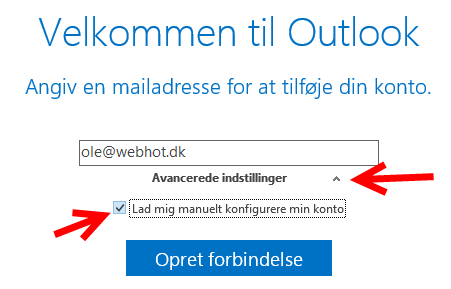
3. Vælg kontotype: (POP eller IMAP er muligt)
POP giver den bedste/hurtigste oplevelse - email ligger på din lokale computer
POP er ikke nær så afhængig af din internethastighed som IMAP.
IMAP har email liggende på vores system hele tiden, og det vil kunne tilgås fra flere computere/enheder samtidig, altid.
Alt du foretager dig med email, sker på vores system. Det er derfor påvirket af internethastighed hvorend du er samt belastning på systemet.
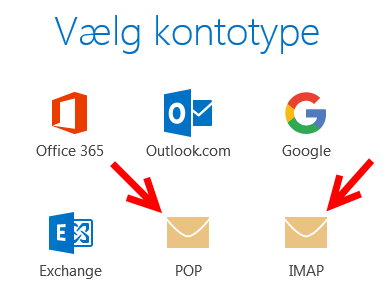
4. Kontoindstillinger er det samme for IMAP og for POP. Kun portnumre er forskellige.
"Server" indtastes "patty.webhot.dk" både under indgående post og under udgående post.
"Krypteringsmetode" vælges "SSL/TLS" ("ingen" kan også benyttes)
"Port" udfyldes normalt automatisk, men herunder listes de korrekte portnumre for vores mailsystem:
143 IMAP
993 IMAP SSL (krypteret)
110 POP
995 POP SSL (krypteret)
25 SMTP [udgående post]
2525 SMTP [udgående post]
465 SMTP [udgående post] SSL (krypteret)
Tryk "Opret forbindelse" og der kommer en popup som beder om din adgangskode til den emailkonto. Og du har nu sat din email-adresse op i Outlook.
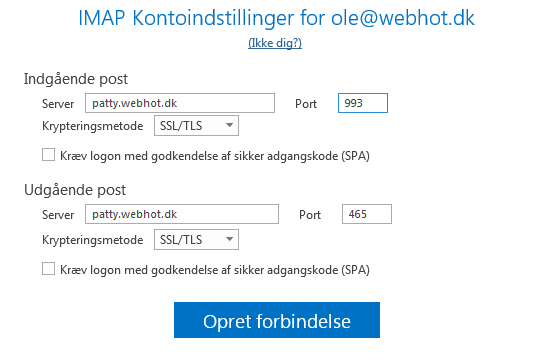
BEMÆRK: Mange internetudbydere blokerer for port 25 i deres netværk.
Dette opleves oftest ved at du godt kan modtage email, men ikke sende email.
Hvis du af en eller anden årsag ikke vil eller ikke kan køre med krypteret forbindelser, kan du derfor
benytte port 2525 i stedet for port 25. Dette kræver dog at du fortæller din email-klient at den skal medsende kode når du vil sende en email, således mailsystemet ved hvem du er.
I outlook gøres dette under kontoindstillinger for den pågældende email-adresse -> Flere indstillinger -> Server til udgående post -> Serveren til udgående post (SMTP) kræver godkendelse.
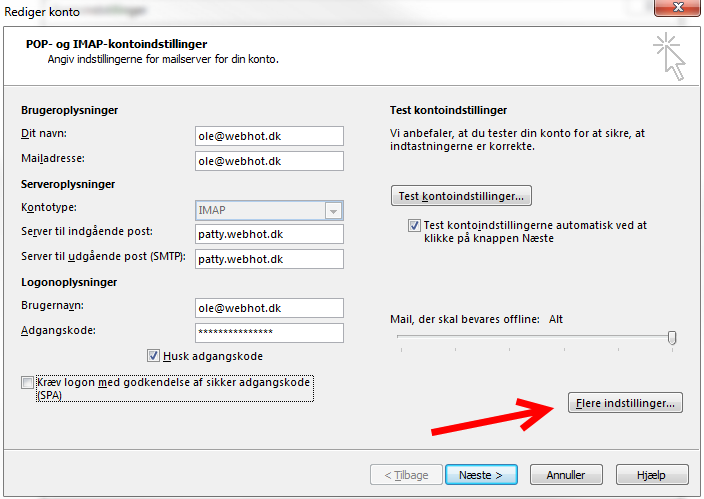
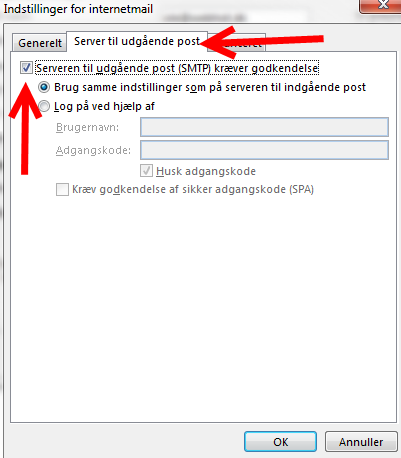
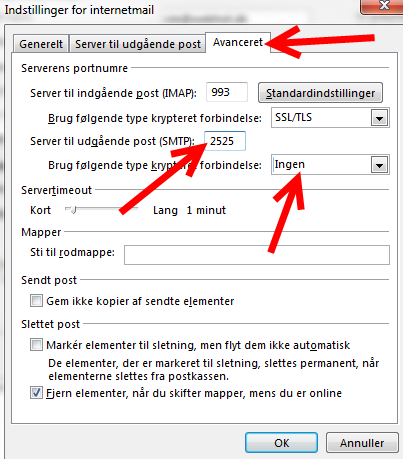
Thunderbird
Thunderbird er et gratis mailprogram, der minder meget om Outlook og er et glimrende alternativ til denne.
1. Hent Thunderbird ved at klikke her.
(Den findes både til PC, Mac og Linux samt i et hav af sprog).
2. Hent og kør Thunderbird Setup. Klik på "Næste":
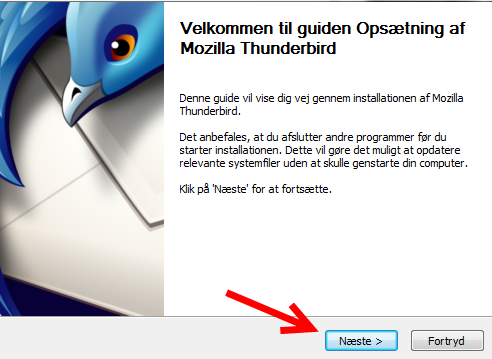
2. Vælg standard installationstype. Klik "Næste" og "Installer":
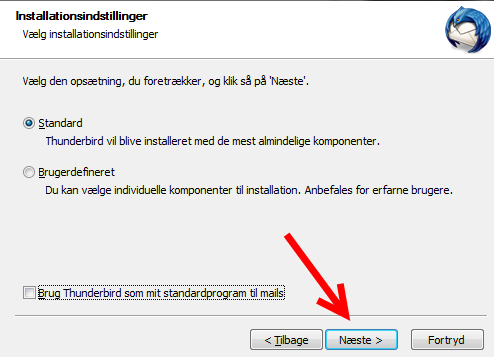
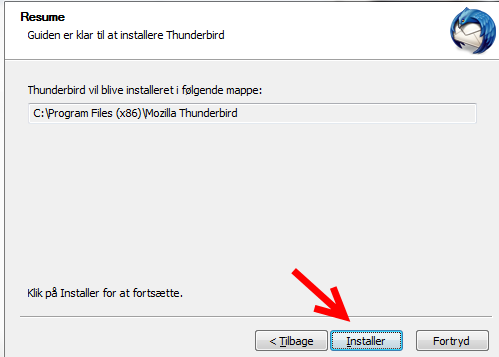
3. Klik på "Afslut" og Thunderbird startes:
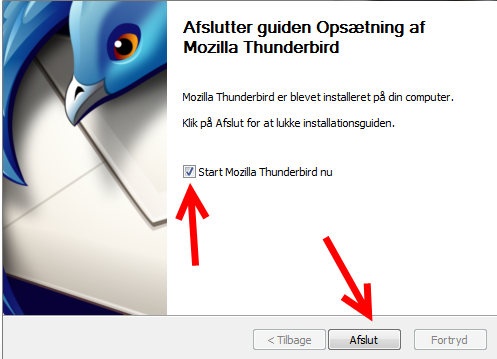
4. Gå op i menuen "Funktioner" og ned på "Kontoindstillinger".
5. Klik på "Kontohåndtering" og vælg "Tilføj Emailkonto..."
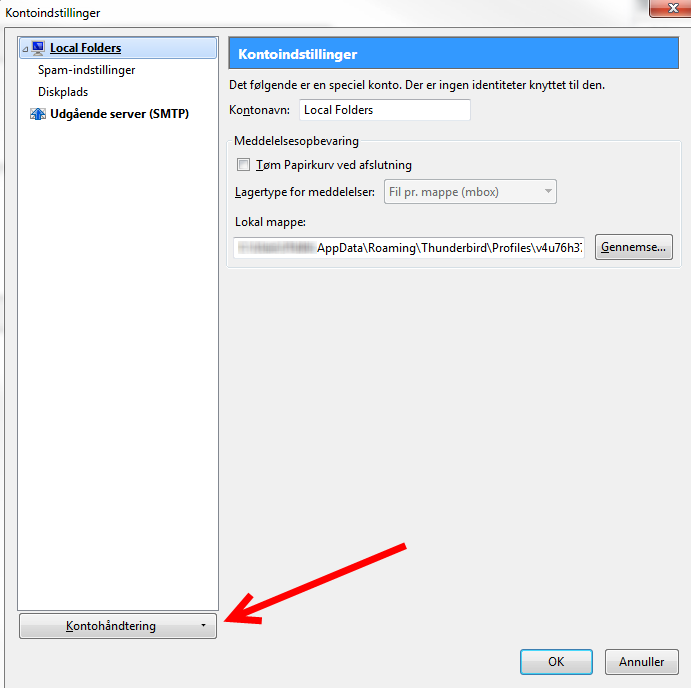
6. Skriv det afsendernavn der skal være på de emails du sender til andre.
Skriv din email-adresse og adgangskode. Klik på "Fortsæt":
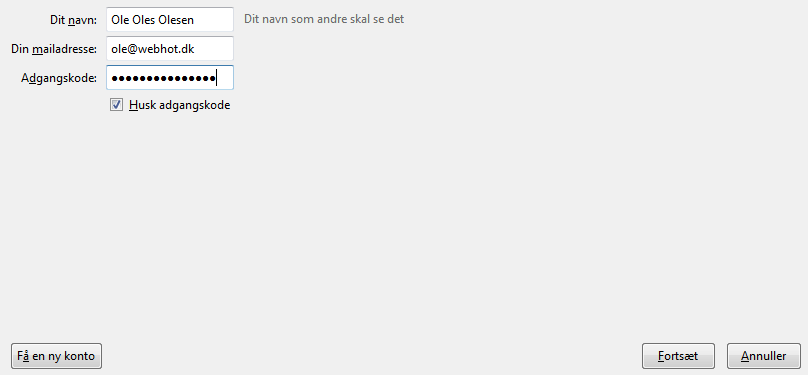
7. Thunderbird prøver nu at finde ud af noget selv. Når den er færdig, tryk på "Manuel konfiguration".
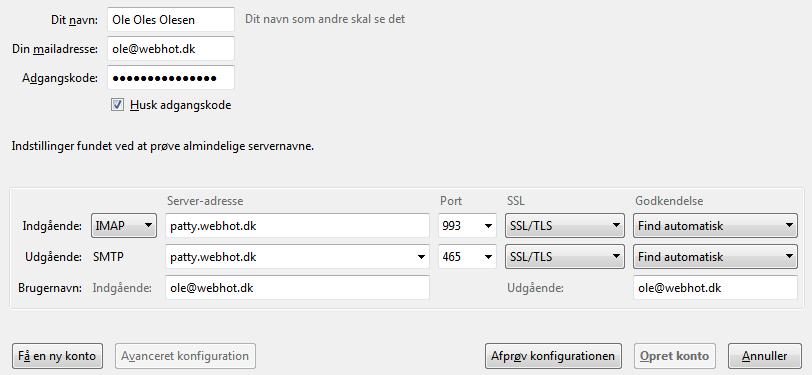
8. Ved indgående vælges kontotype: (POP eller IMAP er muligt på vores system)
POP giver den bedste/hurtigste oplevelse - email ligger på din lokale computer
POP er ikke nær så afhængig af din internethastighed som IMAP.
IMAP har email liggende på vores system hele tiden, og det vil kunne tilgås fra flere computere/enheder samtidig, altid.
Alt du foretager dig med email, sker på vores system. Det er derfor påvirket af internethastighed hvorend du er samt belastning på systemet.
9. Indstillinger er det samme for IMAP og for POP. Kun portnumre er forskellige.
"Server-adresse" indtastes "patty.webhot.dk" både under indgående og under udgående.
"Krypteringsmetode" vælges "SSL/TLS" ("ingen" kan også benyttes)
"Port" udfyldes normalt automatisk, men herunder listes de korrekte portnumre for vores mailsystem:
143 IMAP
993 IMAP SSL (krypteret)
110 POP
995 POP SSL (krypteret)
25 SMTP [udgående post]
2525 SMTP [udgående post]
465 SMTP [udgående post] SSL (krypteret)
"Brugernavn" for både indgående og udgående, skal være dit fulde brugernavn, inklusive domænenavn. Altså "ole@webhot.dk" ikke kun "ole"
10. Klik på "Opret konto" og programmet er klar til brug.
BEMÆRK: Mange internetudbydere blokerer for port 25 i deres netværk.
Dette opleves oftest ved at du godt kan modtage email, men ikke sende email.
Hvis du af en eller anden årsag ikke vil eller ikke kan køre med krypteret forbindelser, kan du derfor
benytte port 2525 i stedet for port 25. Dette kræver dog at du fortæller din email-klient at den skal medsende kode når du vil sende en email, således mailsystemet ved hvem du er.
I Thunderbird gøres dette under Funktioner -> Kontoindstillinger -> Udgående server -> Rediger
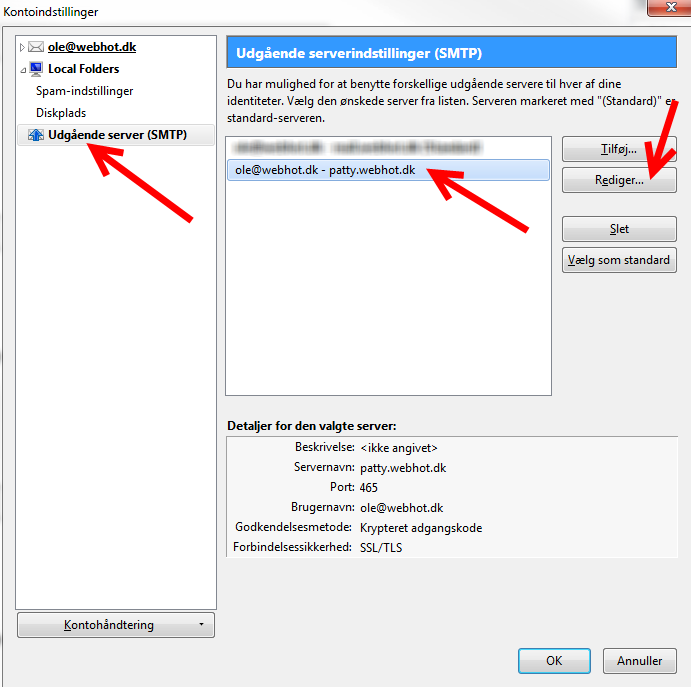
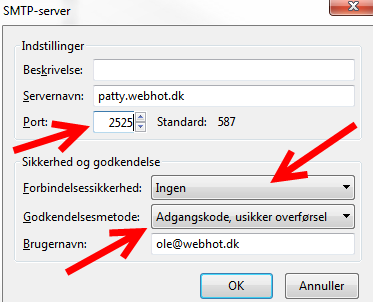
|